Microsoft Edge版電子署名プログラムのインストールについて
電子署名プログラムのインストール
公的個人認証をご利用の場合は手順1~3を実施し、電子署名プログラムをインストールしてください。
商業登記に基づく電子証明書または行政書士の電子証明書をご利用の場合には手順2と手順3を実施し、
電子署名プログラムをインストールしてください。
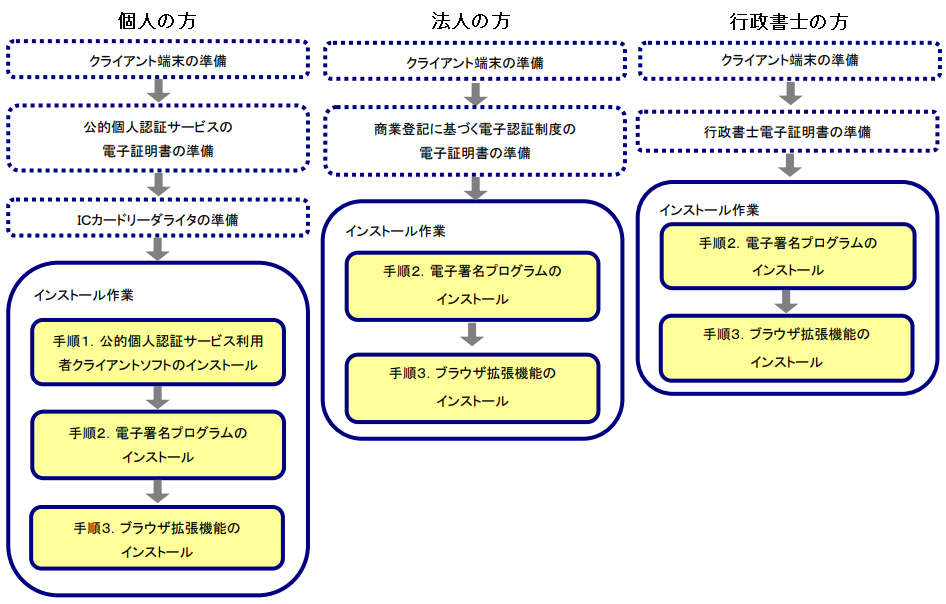
手順1.公的個人認証サービス利用者クライアントソフトのインストール
Windows PC(Windows 10、Windows 11)を使用されていて、公的個人認証での電子署名を用いた手続きをご利用の場合には
公的個人認証サービス利用者クライアントソフトのインストールが必要となります。
公的個人認証サービスポータルサイトからパソコン版利用者クライアントソフトのダウンロード及びインストールを行ってください。
手順2.電子署名プログラムのインストール
ご利用可能な環境については動作環境を参照してください。
電子署名プログラムのダウンロード
電子署名プログラムを以下の手順でダウンロードしてください。
ファイル名はSignClientForExtensionSetup.zip、ファイルサイズは約500KBとなっております。
-
電子署名プログラムのファイルをダウンロードします。
下のリンクをクリックしてください。
-
ブラウザ下方にファイルのダウンロード画面が表示されましたら、【名前を付けて保存】をクリックしてください。

-
名前を付けて保存画面が表示されますので、保存する場所を指定して【保存(S)】をクリックしてください。
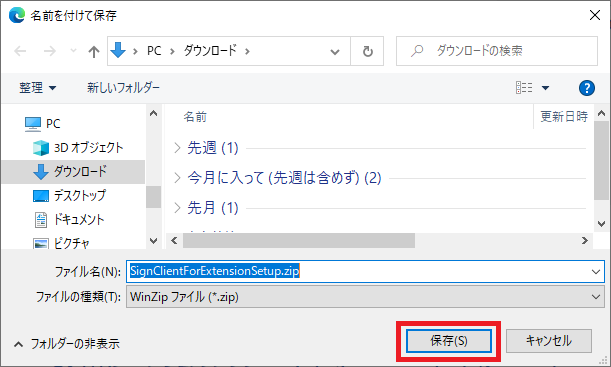
-
ダウンロードが完了しましたら、【×】をクリックしてください。
ダウンロードしたファイルはZIP形式で圧縮されていますので、ZIP形式に対応した解凍ソフトで解凍を行ってください。

お使いのパソコンに、初めて電子署名プログラムをインストールする方は、「電子署名プログラムのインストール」に進んでください。
既にインストール済みの電子署名プログラムを更新する方は、「電子署名プログラムのアップデート」に進んでください。
電子署名プログラムのインストール
ダウンロードが完了しましたら、以下の手順で電子署名プログラムをお使いのパソコンにインストールしてください。
-
解凍した電子署名プログラムのファイルから【Setup.msi】をダブルクリックしてください。
※電子署名プログラムは「電子署名プログラムのダウンロード」で指定したフォルダに保存されています。
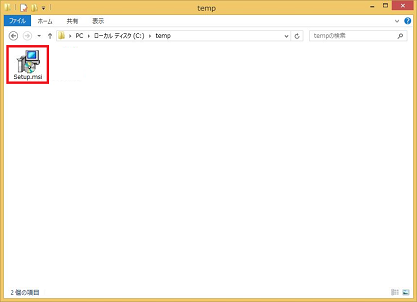
-
「ブラウザ拡張機能用電子署名クライアント セットアップウィザードへようこそ」画面が表示されますので、【次へ(N)】をクリックしてください。
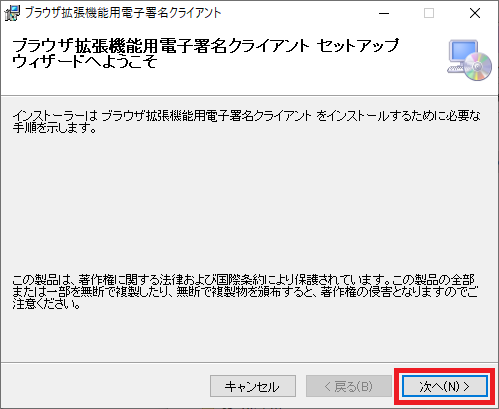
-
「インストールフォルダの選択」画面が表示されますので、電子署名プログラムのインストール先フォルダを選択し、【次へ(N)】をクリックしてください。
※特に問題が無ければ、インストール先のフォルダを変更する必要はありません。
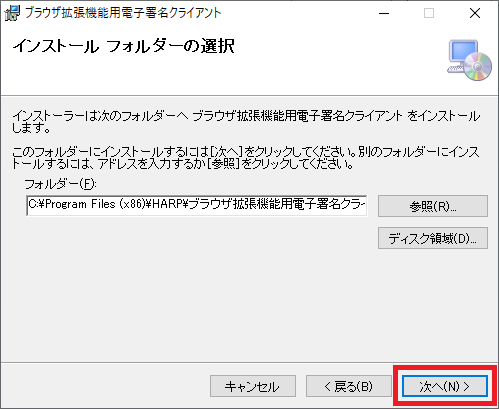
-
「インストールの確認」画面が表示されますので、【次へ(N)】をクリックしてください。
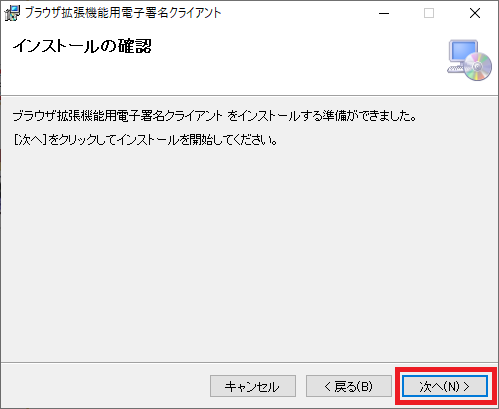
-
インストールの許可確認画面が表示されますので、【はい】をクリックしてください。
-
インストール状況を示す画面が表示されます。
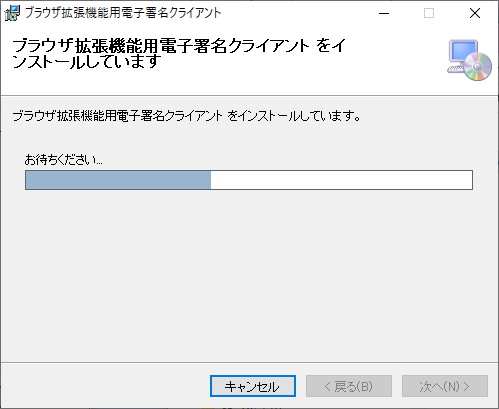
-
インストールが終了しますと、「インストールが完了しました」画面が表示されます。【閉じる】をクリックします。
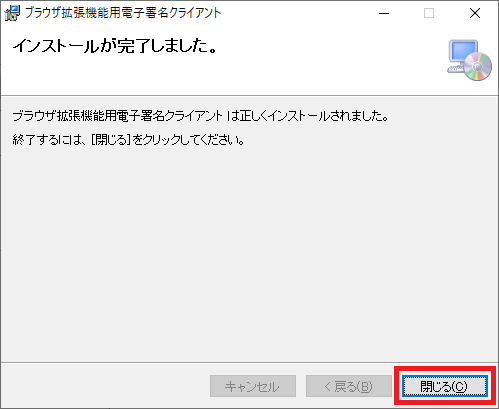
電子署名を行うためには、ブラウザ拡張機能のインストールも必要となります。「手順3.ブラウザ拡張機能のインストール」に進んでください。
手順3.ブラウザ拡張機能のインストール
ブラウザ拡張機能のインストールを以下の手順でインストールしてください。
-
ブラウザ拡張機能を Microsoft Store からインストールします。下のリンクをクリックしてください。
Microsoft Store -
Microsoft Storeの【インストール】をクリックしてください。
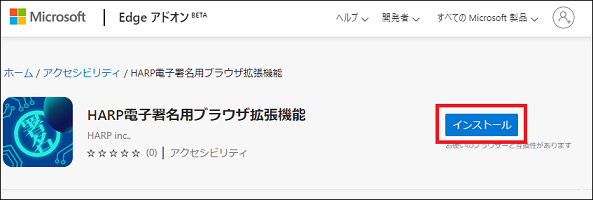
-
確認画面が表示されますので【拡張機能の追加】をクリックしてください。
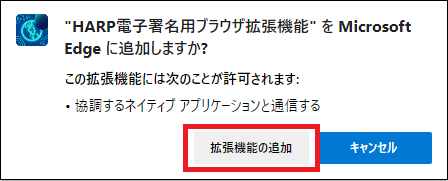
-
インストールされると追加された旨の説明画面が表示されますので【×】をクリックしてください。
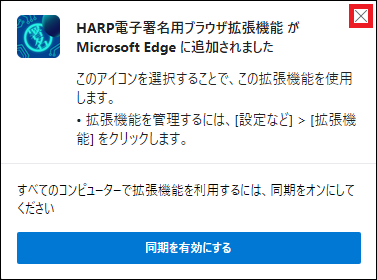
電子署名プログラムのアンインストール
電子署名プログラムのアンインストール
電子署名プログラムが不要になりましたら、以下の手順により、お使いのパソコンよりアンインストールすることができます。
-
コントロールパネルを開き【プログラムのアンインストール】をクリックしてください。
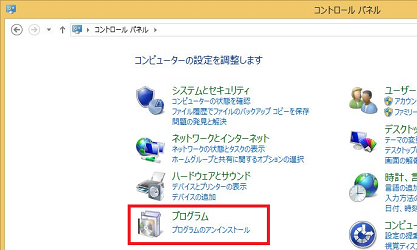
-
「プログラムのアンインストールまたは変更」画面が表示されますので、【電子署名クライアント】をダブルクリックしてください。
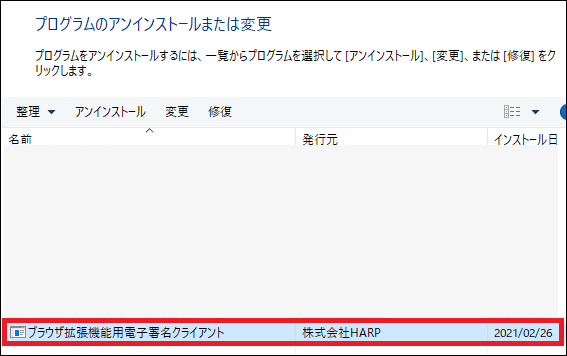
-
確認メッセージが表示されますので、【はい(Y)】をクリックしてください。
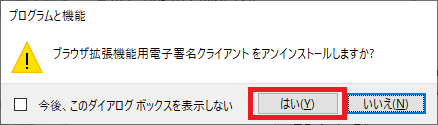
-
アンインストールの許可確認画面が表示されますので、【はい】をクリックしてください。
-
アンインストールが終了しますと、自動的に画面が閉じられ、「プログラムのアンインストールまたは変更」画面に戻ります。
画面内から電子署名クライアントが削除されていることを確認します。
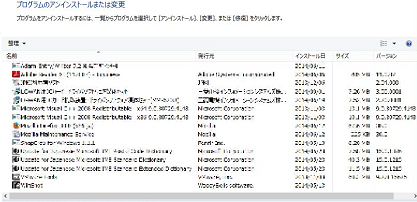
これでアンインストール作業は終了です。
ブラウザ拡張機能も不要な方は「ブラウザ拡張機能のアンインストール」に進んでください。
ブラウザ拡張機能のアンインストール
ブラウザ拡張機能を以下の手順でアンインストールしてください。
-
Microsoft Storeの【削除】をクリックしてください。
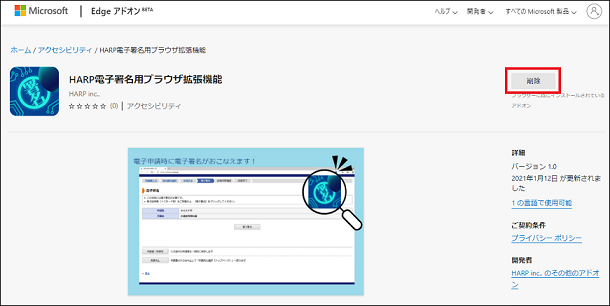
-
確認画面が表示されますので【削除】をクリックしてください。
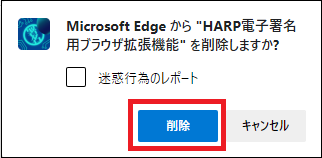
これでアンインストール作業は終了です。
電子署名プログラムのアップデート
電子署名プログラムのアップデート
アンインストールの手順に従いコントロールパネルよりアンインストールした後、インストールを行ってください。
電子署名プログラムの動作確認
電子署名プログラムの動作確認画面
電子署名プログラムが正常に利用できるかどうかが、下記に表示されます。



